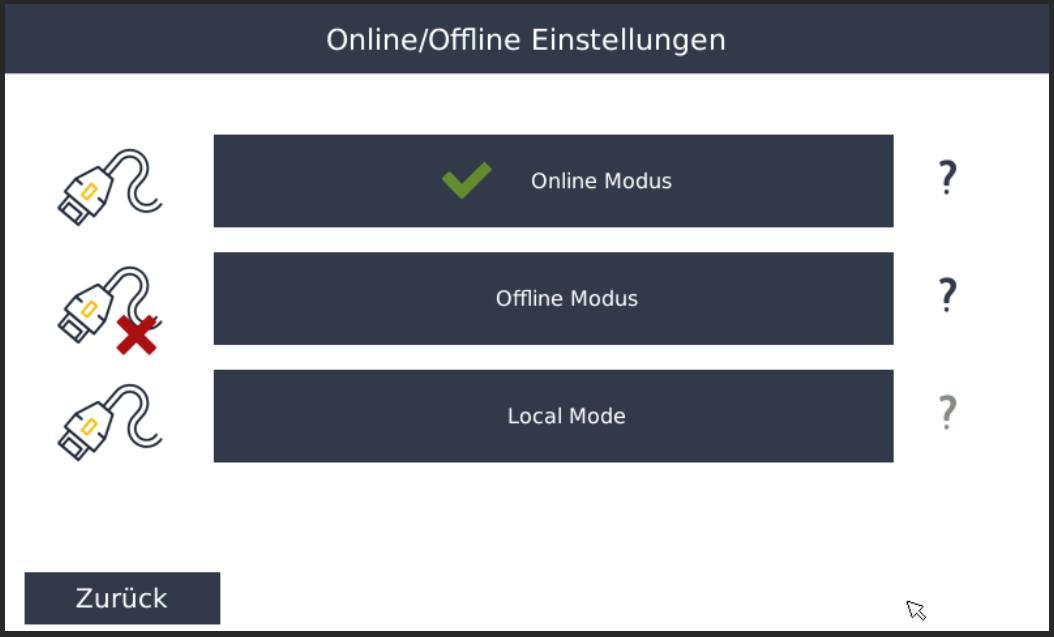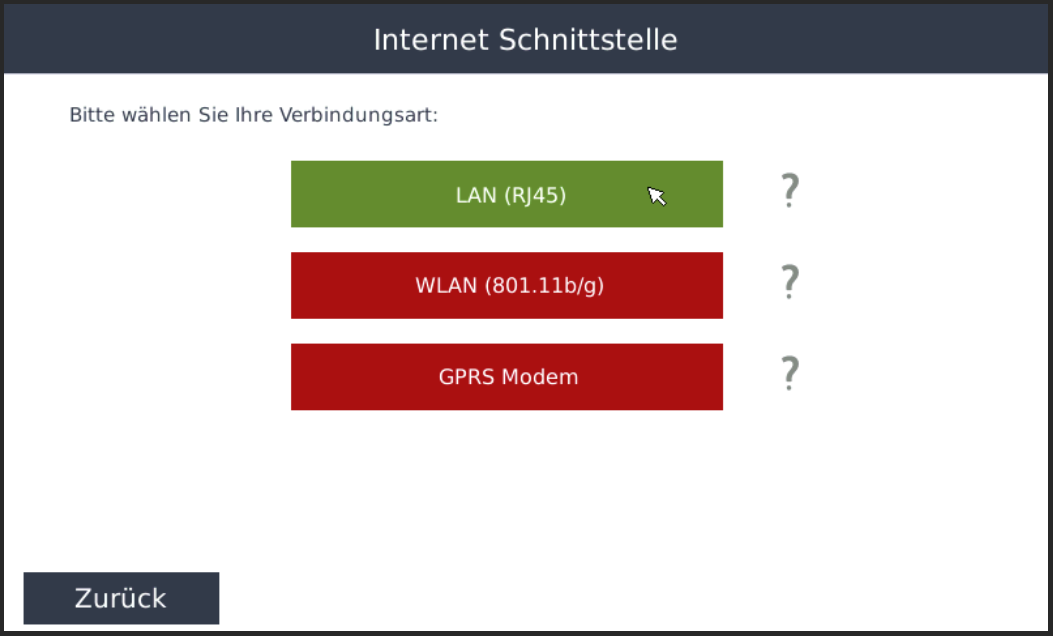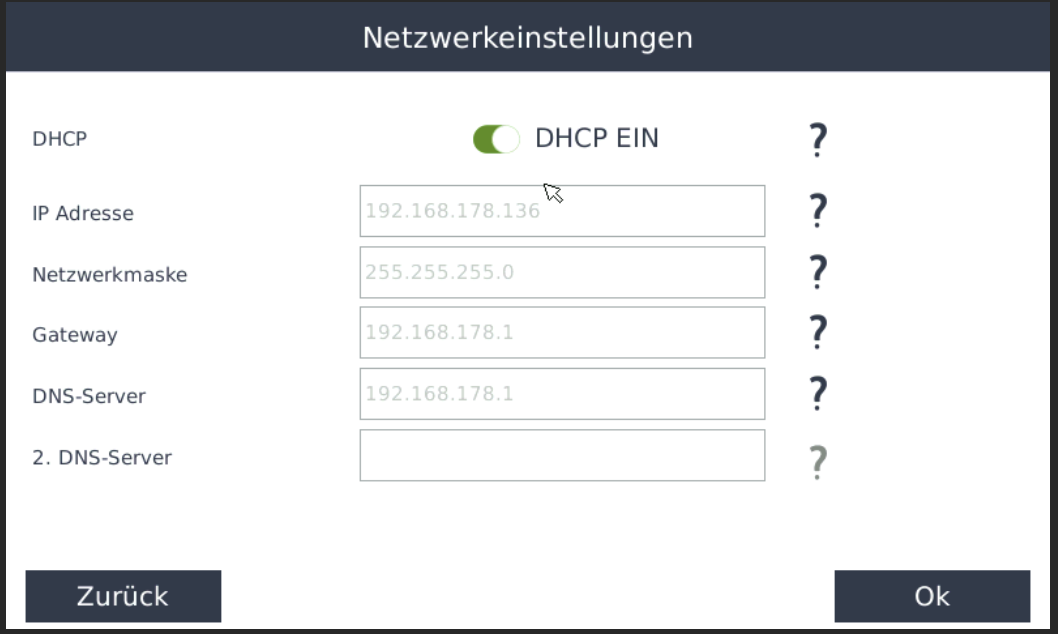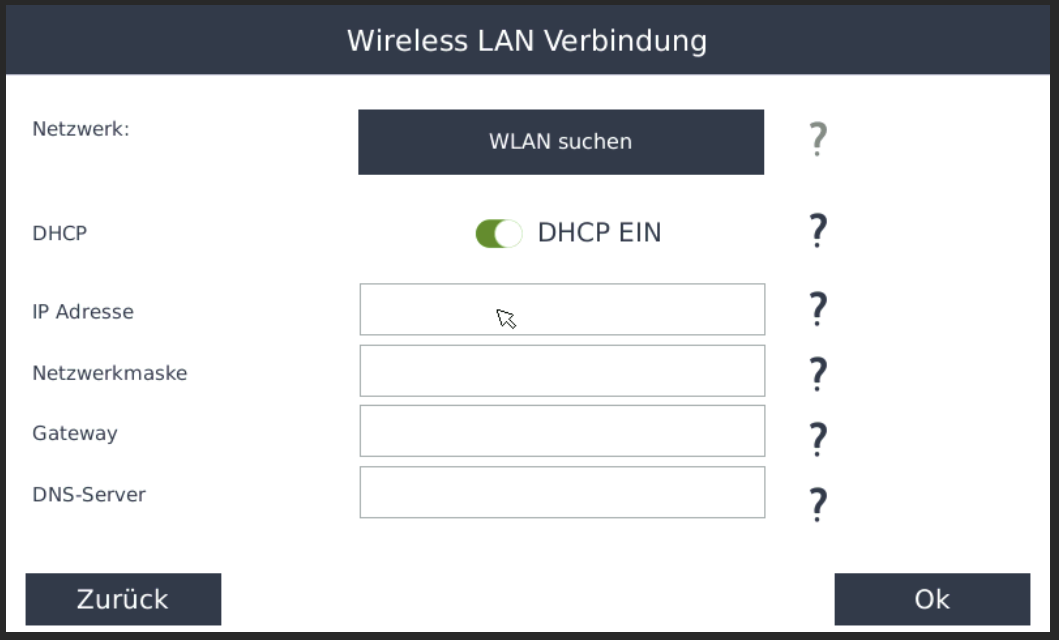Netzwerk
Funktion
Hier können Sie die Netzwerkeinstellungen des SmartDog bearbeiten.
Konfiguration
Online/Offline/Local Mode Einstellung
Wählen Sie, wenn die Anlage mit dem Internet verbunden wird „Online Modus“
-
Im Offline Modus ist keine Verbindung mit dem Internet vorhanden
-
Im Local Mode wird eine direkte Verbindung zwischen SmartDog und einem Netzwerk hergestellt ohne eine Verbindung zum Internet aufzubauen
Wir empfehlen den Onlinemodus, da hier eine Alarmierung im Fehlerfall über unser Portal erfolgen kann. Die aufgezeichneten Daten können über das Portal einen Internetanschluss vorausgesetzt Weltweit angesehen werden
-
Freigegebene Updates werden Automatisch Installiert
-
Fernwartungen sind möglich
Internet-Schnittstelle
Wählen Sie bei Onlinemodus Ihre Internetverbindung, die Sie angeschlossen haben
-
LAN - Schließen Sie Ihren SmartDog® über ein z.b. CAT5 Kabel am Router an
-
WLAN - Über einen optionalen WLAN-Stick haben Sie die Möglichkeit den SmartDog® kabellos mit dem Internet zu verbinden
Für Installateure besteht zusätzlich die Möglichkeit, Offline betriebene Geräte kurzfristig mit einen WLAN Hotspot vom Handy den Smart- Dog® mit dem Internet zu verbinden um so Updates einzuspielen oder Wartungen vorzunehmen (dieser Hotspot muss mindestens eine 3G besser 4G Verbindung besitzen)
Hotspot WLAN wird nicht von allen Netzbetreibern unterstützt
LAN-Netzwerkeinstellungen
DHCP › Wählen Sie hier, ob das Gerät automatisch eine IP vom Router erhalten soll (empfohlen). Bei „DHCP ja“ müssen Sie sonst nichts mehr auf dieser Seite einstellen, da alle Parameter vom Router empfangen werden
Folgende Parameter können Sie nur einstellen, wenn Sie kein DHCP eingestellt haben (manuelle Einstellung):
- IP-Adresse
- Hier können Sie eine manuelle IP-Adresse vergeben
- Netzwerkmaske
- Subnetzmaske festlegen
- Gateway
- Gateway-IP festlegen (IP des nächsten Routers)
- DNS-Server
- IP des ersten DNS-Servers. Bei manchen Netzen ist der DNS-Server, der die Namen in die IP-Adresse auflöst, ein anderer Server als der Router (Gateway). In diesem Fall ist es notwendig, hier die IP-Adresse dieses DNS-Servers einzustellen.
2.DNS-Server
› IP des zweiten DNS-Servers (falls notwendig)
Wählen Sie „Weiter“ – es erscheint das "Prozess in Arbeit" Symbol
Die Internetverbindung wird geprüft und aufgebaut
Dieser Vorgang kann bis zu 30 Sekunden dauern
Eine erfolgreiche Kommunikation wird Ihnen mit einem Meldungsfenster angezeigt
Sollte die Internetverbindung fehlschlagen, überprüfen Sie bitte die Verkabelung und die Interneteinstellungen
Wireless LAN-Verbindung
Netzwerk
› Suchen Sie hier die Umgebung nach verfügbaren WLAN-Netzwerken ab und wählen das gewünschte Netzwerk aus.
DHCP
› Wählen Sie hier, ob das Gerät automatisch eine IP vom Router erhalten soll (empfohlen). Bei „DHCP ja“ müssen Sie sonst nichts mehr auf dieser Seite einstellen, da alle Parameter vom Router empfangen werden.
Folgende Parameter können Sie nur einstellen, wenn Sie kein DHCP eingestellt haben (manuelle Einstellung):
- IP-Adresse
- Hier können Sie eine manuelle IP-Adresse vergeben
2.Netzwerkmaske
- Subnetzmaske festlegen
- Gateway
- Gateway-IP festlegen (IP des nächsten Routers)
- DNS-Server
- IP des ersten DNS-Servers. Bei manchen Netzen ist der DNS-Server, der die Namen in die IP-Adresse auflöst, ein anderer Server als der Router (Gateway). In diesem Fall ist es notwendig, hier die IP-Adresse dieses Servers einzustellen
- 2.DNS-Server
- IP des zweiten DNS-Servers (falls notwendig)
Wählen Sie „Weiter“ – es erscheint das "Prozess in Arbeit" Symbol
Die Internetverbindung wird geprüft und aufgebaut
Dieser Vorgang kann bis zu 30 Sekunden dauern. Eine erfolgreiche Kommunikation wird Ihnen mit einem Meldungsfenster angezeigt
Sollte die Internetverbindung fehlschlagen, überprüfen Sie bitte die Verkabelung und die Interneteinstellungen