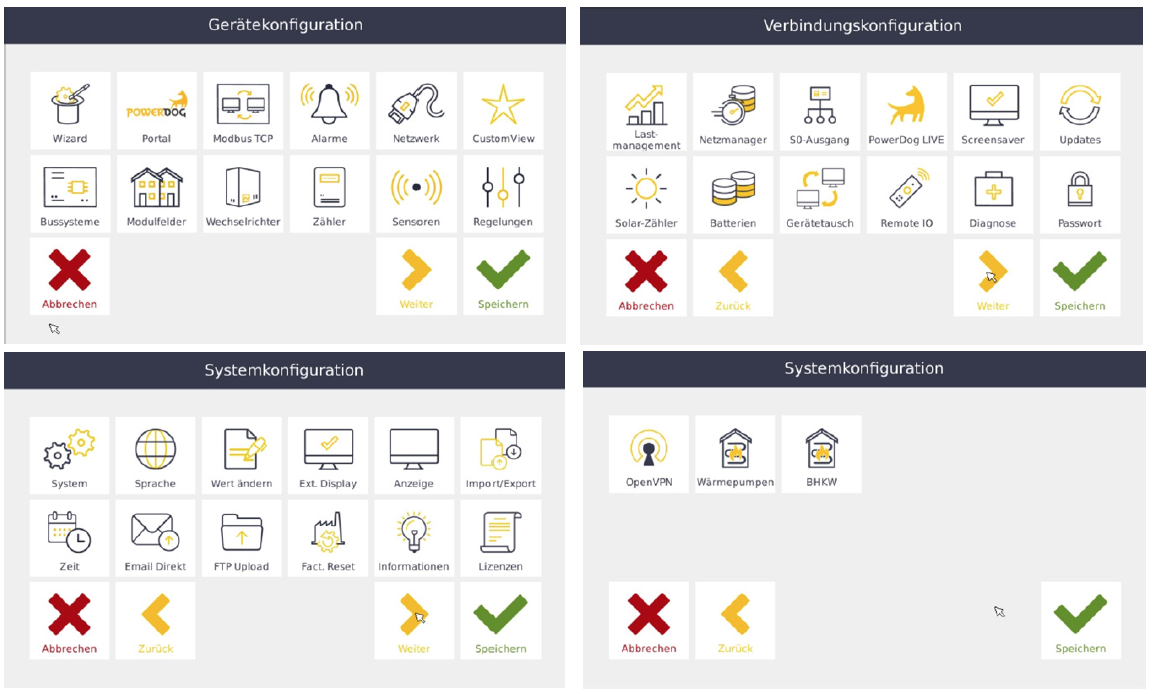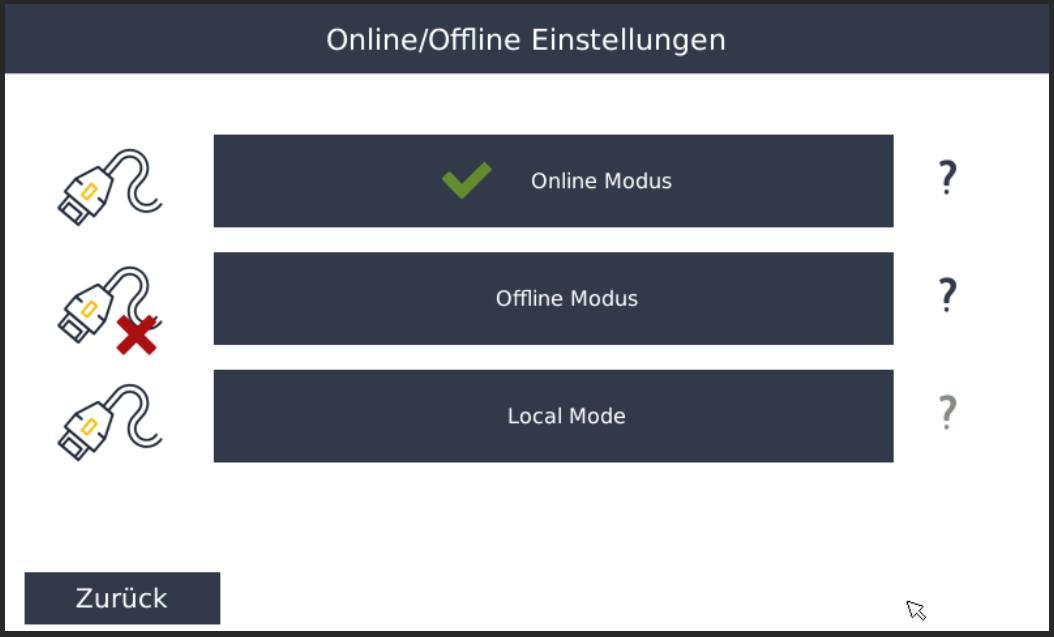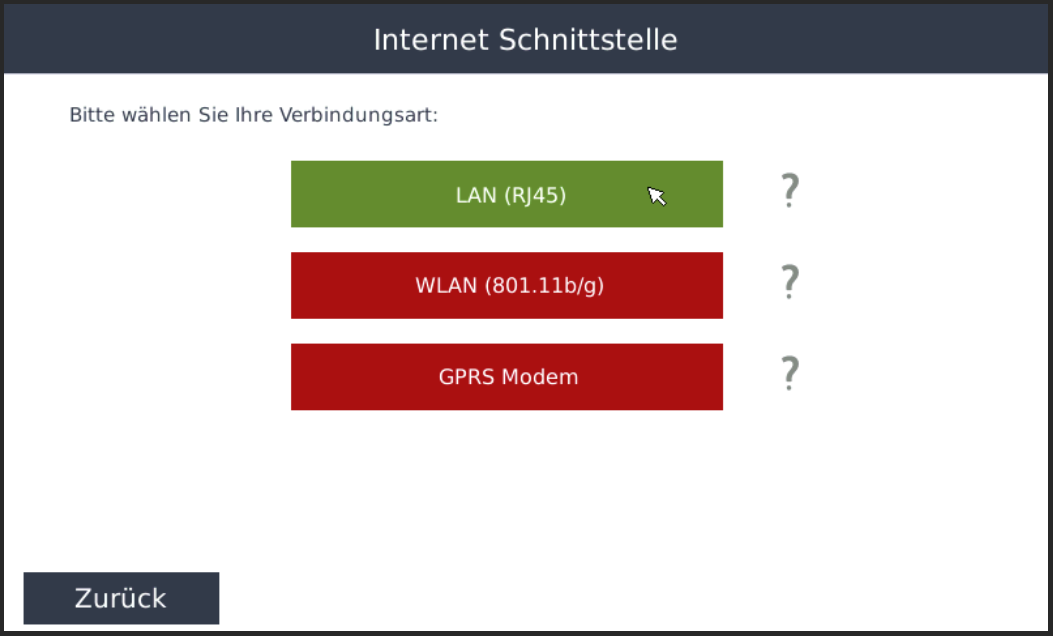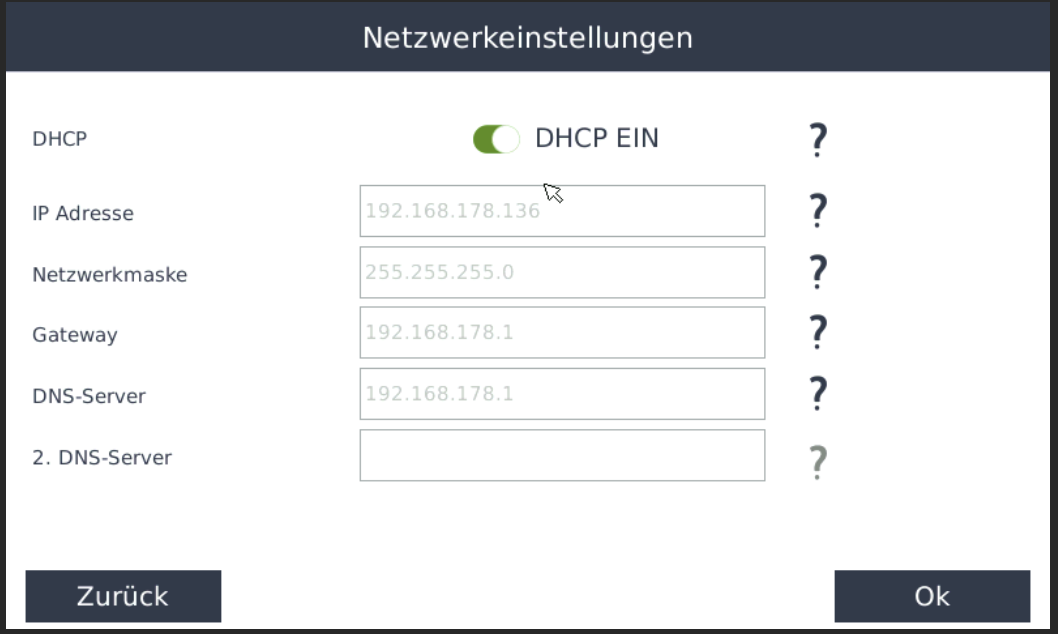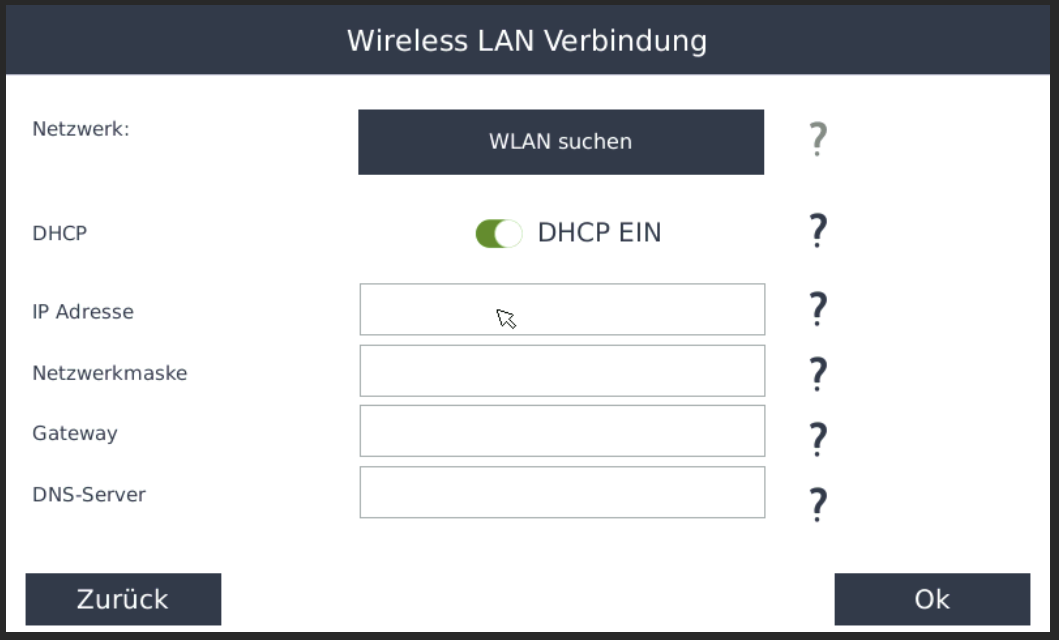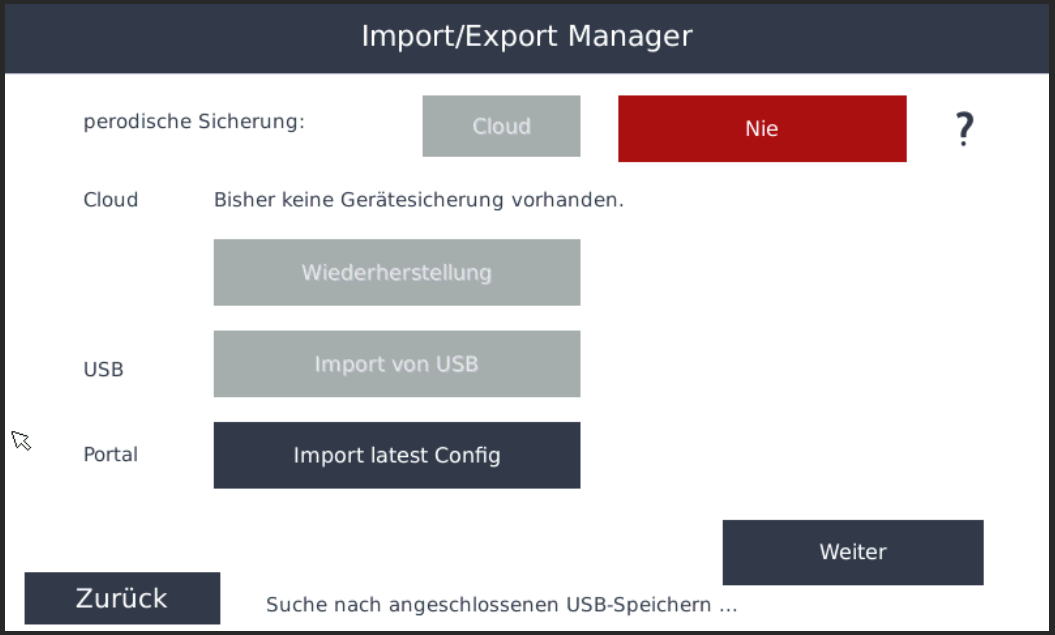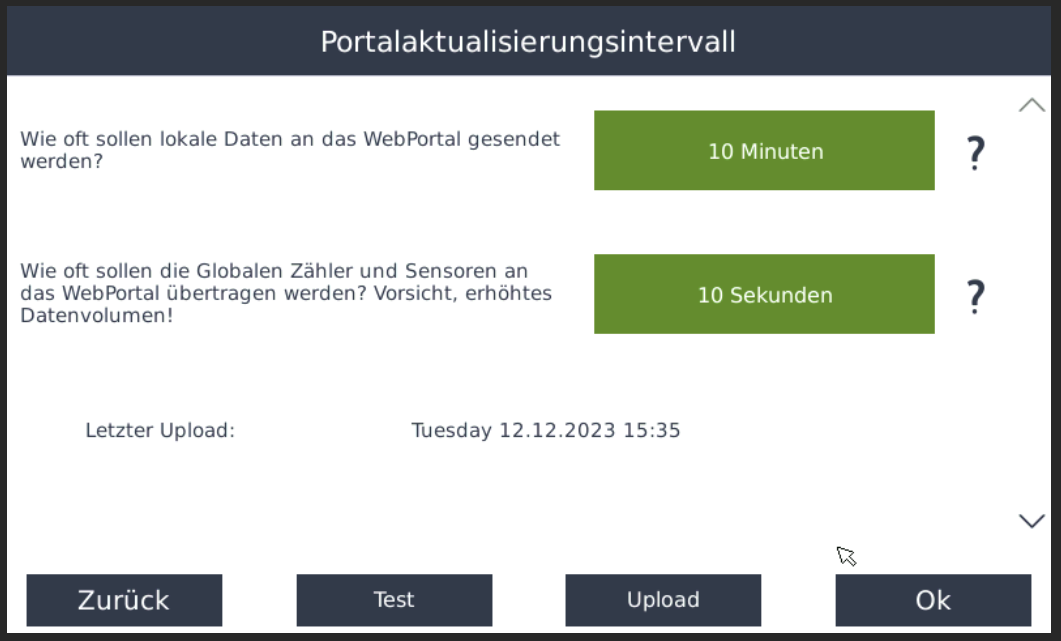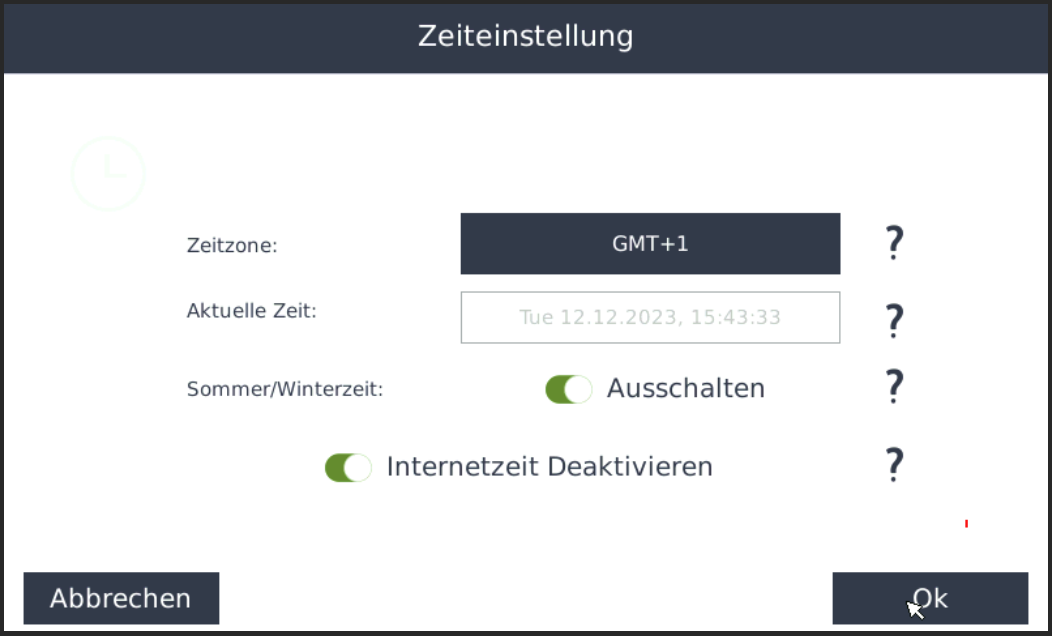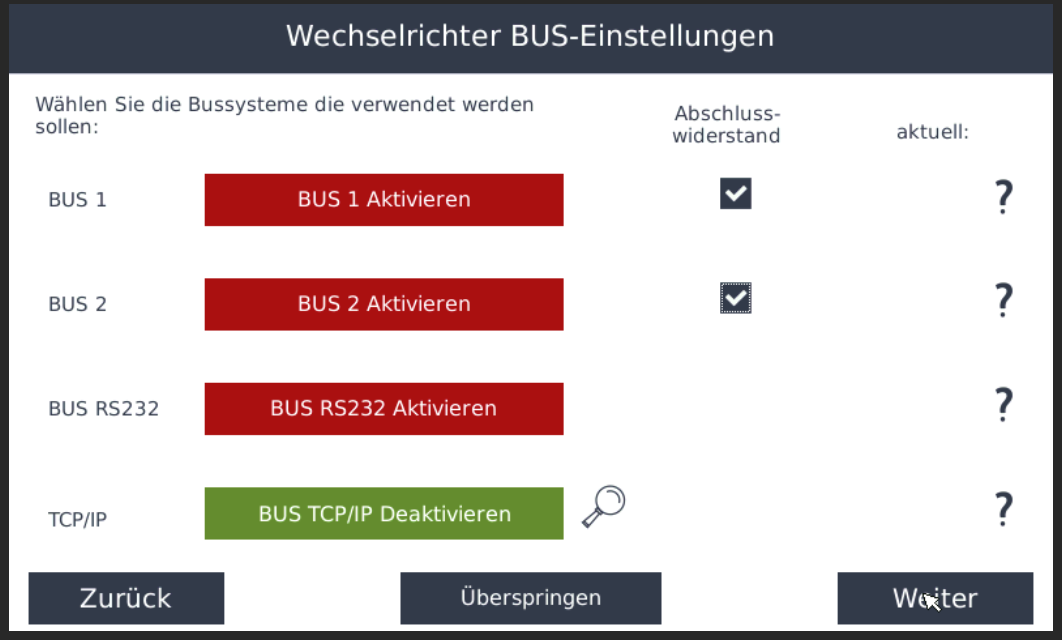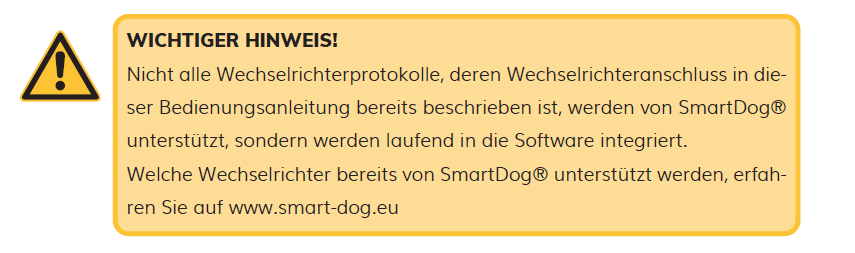Wizard
Funktion
Wenn Sie Ihr neues Gerät das erste mal anschalten werden Sie durch die ersten Grundeinstellungen geführt, Sie können diesen Wizard jederzeit erneut starten unter Geräteeinstellungen -> Wizard
Konfiguration
Voraussetzungen
› SmartDog® ist fertig montiert
› Alle Kabel sind angeschlossen
› Wechselrichter sind in Betrieb und speisen ein
SmartDog® in Betrieb nehmen
› Steckernetzteil einstecken
› Warten bis das Gerät fertig hochgefahren ist
Vor-Ort-Konfiguration per Touchdisplay
Nach dem ersten Start enthält SmartDog® noch keine Konfiguration
Daher werden Sie über einen „Wizard“ (Assistent) durch die einzelnen Konfigurationsschritte geleitet
Durch drücken auf das Fragezeichen rechts neben der gewünschten Einstellung erhalten Sie einen Hilfetext eingeblendet
Sprachauswahl
Wählen Sie die gewünschte Sprache am Display aus
› Deutsch-Englisch-Italienisch-Polnisch
Bei Select Country wählen Sie Ihr Land für die Einstellung der Währung
Online/Offline/Local Mode Einstellung
Wählen Sie, wenn die Anlage mit dem Internet verbunden wird „Online Modus“
› Im Offline Modus ist keine Verbindung mit dem Internet vorhanden
› Im Local Mode wird eine direkte Verbindung zwischen SmartDog und einem PC hergestellt (nicht möglich bei SmartDog DR Geräten, hier ist immer ein lokales Netzwerk erforderlich)
Wir empfehlen den Onlinemodus, da hier eine Alarmierung im Fehlerfall über unser Portal erfolgen kann. Die aufgezeichneten Daten können über das Portal einen Internetanschluss vorausgesetzt Weltweit angesehen werden
› Freigegebene Updates werden Automatisch Installiert
› Fernwartungen sind möglich
Internet-Schnittstelle
Wählen Sie bei Onlinemodus Ihre Internetverbindung, die Sie angeschlossen haben
› LAN - Schließen Sie Ihren SmartDog® über ein z.b. CAT5 Kabel am Router an
› WLAN - Über einen optionalen WLAN-Stick haben Sie die Möglichkeit kabellos den SmartDog® mit dem Internet zu verbinden
Für Installateure besteht zusätzlich die Möglichkeit, Offline betriebene Geräte kurzfristig mit einen WLAN Hotspot vom Handy den Smart- Dog® mit dem Internet zu verbinden um so Updates einzuspielen oder Wartungen vorzunehmen (dieser Hotspot muss mindestens eine 3G besser 4G Verbindung besitzen)
Hotspot WLAN wird nicht von allen Netzbetreibern unterstützt
LAN-Netzwerkeinstellungen
DHCP › Wählen Sie hier, ob das Gerät automatisch eine IP vom Router erhalten soll (empfohlen). Bei „DHCP ja“ müssen Sie sonst nichts mehr auf dieser Seite einstellen, da alle Parameter vom Router empfangen werden
Folgende Parameter können Sie nur einstellen, wenn Sie kein DHCP eingestellt haben (manuelle Einstellung):
- IP-Adresse
› Hier können Sie eine manuelle IP-Adresse vergeben
- Netzwerkmaske
› Subnetzmaske festlegen
- Gateway › Gateway-IP festlegen (IP des nächsten Routers)
DNS-Server
› IP des ersten DNS-Servers. Bei manchen Netzen ist der DNS-Server, der die Namen in die IP-Adresse auflöst, ein anderer Server als der Router (Gateway). In diesem Fall ist es notwendig, hier die IP-Adresse dieses DNS-Servers einzustellen.
2.DNS-Server
› IP des zweiten DNS-Servers (falls notwendig)
Wählen Sie „Weiter“ – es erscheint das "Prozess in Arbeit" Symbol
Die Internetverbindung wird geprüft und aufgebaut
Dieser Vorgang kann bis zu 30 Sekunden dauern
Eine erfolgreiche Kommunikation wird Ihnen mit einem Meldungsfenster angezeigt
Sollte die Internetverbindung fehlschlagen, überprüfen Sie bitte die Verkabelung und die Interneteinstellungen
Wireless LAN-Verbindung
Netzwerk
› Suchen Sie hier die Umgebung nach verfügbaren WLAN-Netzwerken ab und wählen das gewünschte Netzwerk aus.
DHCP
› Wählen Sie hier, ob das Gerät automatisch eine IP vom Router erhalten soll (empfohlen). Bei „DHCP ja“ müssen Sie sonst nichts mehr auf dieser Seite einstellen, da alle Parameter vom Router empfangen werden.
Folgende Parameter können Sie nur einstellen, wenn Sie kein DHCP eingestellt haben (manuelle Einstellung):
- IP-Adresse
› Hier können Sie eine manuelle IP-Adresse vergeben
2.Netzwerkmaske
› Subnetzmaske festlegen
- Gateway
› Gateway-IP festlegen (IP des nächsten Routers)
- DNS-Server
› IP des ersten DNS-Servers. Bei manchen Netzen ist der DNS-Server, der die Namen in die IP-Adresse auflöst, ein anderer Server als der Router (Gateway). In diesem Fall ist es notwendig, hier die IP-Adresse dieses Servers einzustellen
- 2.DNS-Server
› IP des zweiten DNS-Servers (falls notwendig)
Wählen Sie „Weiter“ – es erscheint das "Prozess in Arbeit" Symbol
Die Internetverbindung wird geprüft und aufgebaut
Dieser Vorgang kann bis zu 30 Sekunden dauern. Eine erfolgreiche Kommunikation wird Ihnen mit einem Meldungsfenster angezeigt
Sollte die Internetverbindung fehlschlagen, überprüfen Sie bitte die Verkabelung und die Interneteinstellungen
Import/Export Manager
Beim Import/Export Manager haben Sie die Möglichkeit eine perodische Sicherung zu aktivieren. Diese Sicherung kann in die Cloud oder auf dem USB-Stick übertragen werden
Wurde bereits eine Sicherung durchgeführt kann man einen „Wiederherstellung“ der Daten über die Cloud veranlassen
Wurden Daten über USB gesichert hat man hier die Möglichkeit die Daten per USB einzuspielen
Auch ein Wiederherstellen der letzten gespeicherten Config vom Portal ist möglich
Portal
Stellen Sie ein, wie oft die Daten vom Gerät an das Portal gesendet werden sollen. Bei einer DSL-Verbindung mit Flatrate können Sie „10 Minuten“ einstellen
Sollten Sie eine 2G/3G/4G-Verbindung mit SIM Karte haben, können Sie je nach Datenvolumen stündlich bis einmal täglich einstellen
Manche Discounter verlangen pro Verbindungsaufbau 1 ct (in diesem Fall ist einmal täglich zu bevorzugen)
Die Daten am Portal sind natürlich nur so aktuell wie Sie diese an das Portal übertragen. Störungen werden selbstverständlich schneller übertragen wenn Sie ein kürzeres Intevall einstellen
Mit „Upload“ können Sie aktuelle Daten am SmartDog sofort auf das Portal hochladen
Für einige Funktionen (z.B.: Ladestation Widget) müssen die Globalen Zäher uns Sensor Daten auf 10 Sekunden gestellt werden
Zeiteinstellung
- Zeitformat
› Wählen Sie zwischen 12 h und 24 h Darstellung.
- Zeitzone
› Wählen Sie Ihre Zeitzone aus (Standard: GMT+1 Mitteleuropa).
- Aktuelle Zeit
› Hier können Sie die Uhrzeit einstellen, wenn „Internetzeit“ deaktiviert ist. Im Onlinebetrieb wird hier bei aktivierter Internetzeit die Uhrzeit angezeigt, die vom Timeserver geladen wird (kann nicht verändert werden).
- Sommer/Winterzeit
› Hier kann im Offlinebetrieb gewählt werden, ob automatische Sommerzeitumstellung gewünscht wird oder nicht.
- Internetzeit
› Hier können Sie wählen, ob die Zeit von einem Zeitserver aus dem Internet aktualisiert wird (empfohlen) oder manuell eingestellt wird.
Wählen Sie „Weiter
Bussysteme
Sie können diesen Punkt vorerst überspringen und dieses Menü nach abschließen des Wizards erneut öffnen um Ihre Wechselrichter einzulesen
Speichern
Anschließend gehen Sie auf Speichern und landen nun auf der Startseite des SmartDogs
Mit dem Zahnrad rechts oben im Bild können Sie in die Geräteeinstellungen gehen und dort alle im Wizard gesehenen Einstellungen auch nachträglich nochmals ändern